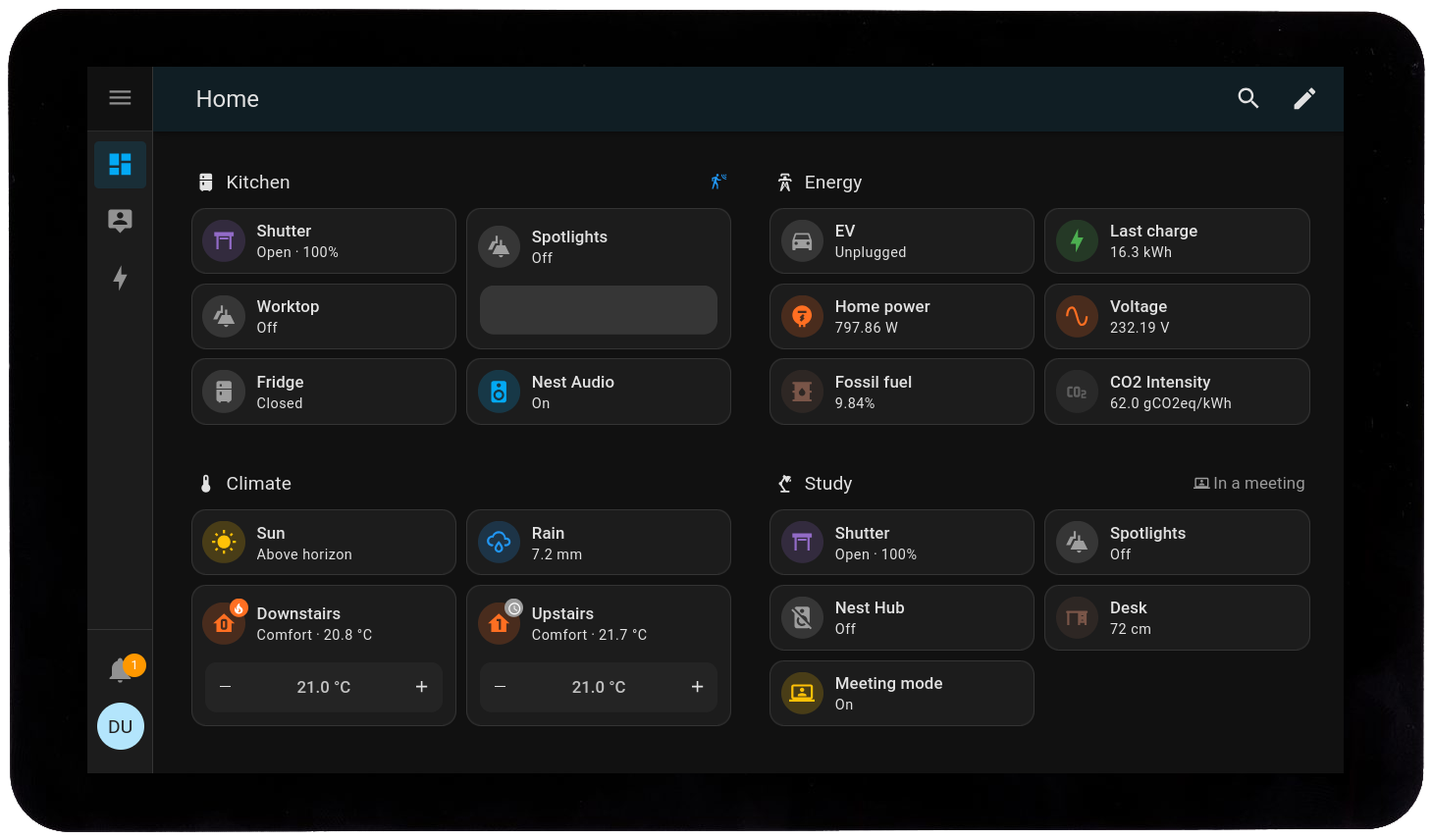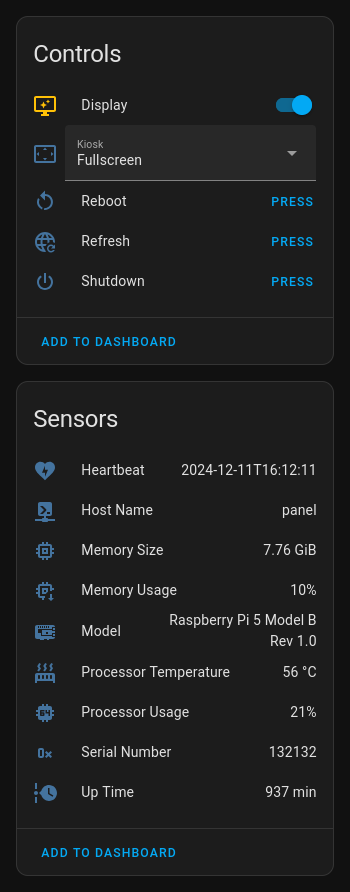TouchKio is a Node.js application that utilizes Electron to create a kiosk mode window specifically designed for a Home Assistant dashboard. This tool is packaged as a .deb file, making it easy to launch the kiosk application on any Debian based Linux hardware (e.g. Raspberry Pi) equipped with a DSI or HDMI Touch Display. Additional releases for other Linux systems are available as .zip file.
This implementation addresses common issues encountered when using the built-in browser running in fullscreen mode on a Linux device with Touch Display. Moreover, the device running the kiosk application also offers several Home Assistant MQTT sensors, enhancing it's functionality for automation purposes.
- Fast and easy setup.
- Remember login credentials.
- Touch friendly web browser interface.
- Configurable zoom and theme support.
- Single-tap screen wake-up functionality.
- Remote controllable via MQTT.
- Manage kiosk window status.
- Manage touch keyboard status.
- Touch display power and brightness.
- Show available system package upgrades.
- Execute system reboot and shutdown commands.
- Monitor temperature, processor and memory usage.
The kiosk application can be executed with command line arguments to load a Home Assistant dashboard in fullscreen mode. Additionally, a MQTT endpoint can be defined, allowing the application to provide controls and sensors for the Linux device and the connected Touch Display.
Before you begin, make sure that you have a Linux device configured and operational with a compatible Touch Display. This guide assumes that you are using a Raspberry Pi with the latest version of Raspberry Pi OS (64-bit), along with a desktop environment (preferred using labwc). However, the .deb setup is also compatible with any other Debian based system.
To utilize the sensor features of your device through Home Assistant, it's essential to have a MQTT broker running and the MQTT integration installed on your Home Assistant instance. This setup allows seamless communication between your kiosk device and Home Assistant, enabling real-time data exchange.
For a comprehensive guide on setting up MQTT with Home Assistant, please refer to the official documentation available here: https://www.home-assistant.io/integrations/mqtt.
On the first run of the application, you may encounter a setup procedure and the Home Assistant login screen. It's recommended to create a dedicated user (local access only) for your kiosk device. You might also need a keyboard or remote VNC access to input these credentials once.
Run this command to download and install the latest .deb (arm64 or x64) release. It will also create a systemd file for auto-startup and will guide you through the setup process:
bash <(wget -qO- https://raw.githubusercontent.com/leukipp/touchkio/main/install.sh)If you are paranoid, or smart, or both, have a look into the install.sh script before executing external code on your machine.
Alternatives
The install.sh script mentioned above performs the following tasks (and you just have to do it manually):
- Download the latest version file that is suitable for your architecture (arm64 or x64).
- Debian (deb): Open a terminal and execute the following command to install the application, e.g:
sudo dpkg -i touchkio_1.x.x_arm64.deb && touchkio --setup - Others (zip): Extract the archive and run the binary, e.g:
unzip touchkio-linux-x64-1.x.x.zip && cd touchkio-linux-x64 && ./touchkio --setup
- Debian (deb): Open a terminal and execute the following command to install the application, e.g:
- If you just want to load a Home Assistant dashboard without further control you are good to go, e.g:
touchkio --web-url=https://demo.home-assistant.io- The
--web-urldoesn't necessarily need to be a Home Assistant url, any kind of website can be shown in kiosk mode. - Only when using the MQTT integration via
--mqtt-*, a running Home Assistant instance is required.
- The
- If you need the application to be automatically started on boot, create a systemd file.
Pre-built release files are available for arm64 and x64 Linux systems. If you are using a different architecture, you can still utilize this repository to build your own application.
For more information, please refer to the development section. However this could do the job:
yarn buildRunning touchkio --setup will prompt you to enter arguments that will be used when the application starts without any specified arguments.
These default arguments are stored in ~/.config/touchkio/Arguments.json, where they can also be modified.
The available arguments to control the kiosk application via terminal are as follows:
| Name | Default | Description |
|---|---|---|
--web-url (Required) |
- | Url of the Home Assistant instance (HTTP(S)://IP:PORT) |
--web-theme (Optional) |
dark |
Theme settings of the web browser (light or dark) |
--web-zoom (Optional) |
1.25 |
Zoom settings of the web browser (1.0 is 100%) |
These arguments allow you to customize the appearance of the web browser window.
For example:
touchkio --web-url=http://192.168.1.42:8123 --web-theme=dark --web-zoom=1.25To broadcast your local sensor data to Home Assistant, you can use the following arguments, which require a running MQTT broker:
| Name | Default | Description |
|---|---|---|
--mqtt-url (Required) |
- | Url of the MQTT broker instance (MQTT(S)://IP:PORT) |
--mqtt-user (Required) |
- | Username which is available in Home Assistant (e.g. create a user named kiosk) |
--mqtt-password (Required) |
- | The password of the user (e.g. use password, because it's secure and easy to remember) |
--mqtt-discovery (Optional) |
homeassistant |
The discovery prefix for MQTT (homeassistant works with default setups) |
When you start the application with the MQTT arguments, the Home Assistant auto-discovery feature will automatically add controls and sensors that can be used for further integration. You can find them under Settings -> Devices and Services -> Devices by searching for TouchKio.
For example:
touchkio --web-url=http://192.168.1.42:8123 --mqtt-url=mqtt://192.168.1.42:1883 --mqtt-user=kiosk --mqtt-password=passwordTo create your own local build, you first need to install Node.js and Yarn.
Clone this repository and run yarn install to install the dependencies.
Then use yarn start to execute the start script located in package.json file.
There you can adjust the --web-url and other arguments for development runs.
If you connect to your device via SSH, you may have to export display variables so that the kiosk application can be loaded inside the desktop environment:
export DISPLAY=":0"
export WAYLAND_DISPLAY="wayland-0"Don't waste your time reading this.
The Raspberry Pi's build-in on-screen keyboard named squeekboard (it squeaks because some Rust got inside), is specifically designed for Wayland environments and features a D-Bus interface that allows applications to show or hide the keyboard as needed.
The kiosk application interacts with squeekboard via this D-Bus object path /sm/puri/OSK0, enabling the keyboard to be hidden or shown based on MQTT user input or system events.
The Raspberry Pi's build-in screen blanking function uses the command swayidle -w timeout 600 'wlopm --off \*' resume 'wlopm --on \*' & inside ~/.config/labwc/autostart to blank the screen after 10 minutes.
The wlopm --off \* command changes the bl_power value to 4, when setting the value to 0 the screen will turn on again.
However, swayidle still seems to consider the screen to be off and as a result it will not turn off again unless there is some interaction in the meantime.
When using the MQTT integration, the kiosk application must be able to detect changes made on the device itself.
I managed to achieve this for the brightness file by implementing a simple fs.watch(..) file listener.
However, I found that it never triggered for the bl_power file.
Although the file content changes, none of the filesystem listeners where fired.
This could be due to swayidle/wlopm performing write actions at a deeper level that are not detectable by file listeners.
As a result, I went for a polling solution, checking the state of the file every 500 milliseconds for any changes.
While I understand this is not ideal, it's necessary to ensure proper functionality.
The display power status and brightness can be adjusted via the MQTT integration.
Support for changing the power status on DSI and HDMI displays is achieved by checking for connected screens in /sys/class/drm/*/status.
Support for changing the brightness of connected display is implemented by using /sys/class/backlight/*/brightness.
In cases where no supported backlight device is found, the Home Assistant light entity will only show an on/off switch without brightness control.
Keep in mind that default arguments are stored as plain text in ~/.config/touchkio/Arguments.json.
This file also includes the MQTT user password, which is somewhat obfuscated/encrypted, but in a way that it could be easily reverse engineered.
Implementing stronger security measures would complicate the setup process and could discourage some users from configuring the application properly.
When using the kiosk application without initializing the default arguments, you will need to provide them with every command.
This means that the password may be stored as plain text in various files, such as touchkio.service, ~/.bash_history, etc.
To resolve the issue where the first touch on a turned-off screen triggers a click event (which could inadvertently activate Home Assistant actions), a workaround needed to be implemented. When the screen turns off the focus is removed from the kiosk window. This way, the first click only turns the screen on and focuses the window, allowing subsequent clicks to work as expected.
Additionally, to address the problem that scrolling only works with the web browser scrollbar on the right, the application is configured to simulate a touch device using Emulation.setEmitTouchEventsForMouse.
This adjustment provides a user experience similar to that of a proper mobile device.
Electron apps are known to be resource intensive due to their architecture and the inclusion of a full web browser environment. If you just run the kiosk application without other heavy loads, everything should run smoothly.
Please have a look into the hardware documentation if you ran into any issues.
Minimal features are designed to run on any system without issues:
- A webview kiosk window launched in fullscreen mode and loading the specified
--web-urlwebsite should not cause any problems.
Extended features become available when the --mqtt-* arguments are provided and the hardware is supported:
- Sensor features that may work out of the box include those that do not require any interaction with the display or keyboard.
- If your hardware is not fully compatible there should be no crashes, but you may miss some sensors.
Known Issues that are by-design or for which there is so far no solution:
- You can use Raspberry Pi's build-in screen blanking functionality, however, if the screen is turned on through Home Assistant after being automatically turned off, it will remain on indefinitely.
- It's recommended to either use the built-in screen blanking feature or implement a Home Assistant automation (e.g. presence detection) to manage the screen status.
- Hyperlinks that redirect the browser away from the main window are intentionally disabled.
- This decision was made to maintain a clean design, as navigation buttons to move back and forth between different sites were not included.
- On Raspberry Pi's terminal you may see some ERROR:gbm_wrapper.cc messages.
- This appears to be a known issue that currently lacks a fix, but the webview still works.
Inspired by the one and only Raspberry Pi Master Lord, Jeff Geerling.