-
Notifications
You must be signed in to change notification settings - Fork 141
CLI
- Image:
Anime4KCPP -i "source image path" -o "destination image path"- Video:
Anime4KCPP -i "source video path" -o "destination video path" -vusage: Anime4KCPP_CLI [options] ...
options:
-i, --input
File for loading
(string [=./pic/p1.png])
-o, --output
File for outputting
(string [=output.png])
-p, --passes
Passes for processing
(int [=2])
-n, --pushColorCount
Limit the number of color pushes
(int [=2])
-c, --strengthColor
Strength for pushing color,range 0 to 1,higher for thinner
(double [=0.3])
-g, --strengthGradient
Strength for pushing gradient,range 0 to 1,higher for sharpe
r
(double [=1])
-z, --zoomFactor
zoom factor for resizing
(double [=2])
-t, --threads
Threads count for video processing
(unsigned int [=12])
-f, --fastMode
Faster but maybe low quality
-v, --videoMode
Video process
-s, --preview
Preview image
-b, --preprocessing
Enable preprocessing
-a, --postprocessing
Enable postprocessing
-r, --preFilters
Enhancement filter, only working when preProcessing is true,
there are 5 options by binary:Median blur=0000001, Mean blur
=0000010, CAS Sharpening=0000100, Gaussian blur weak=0001000
, Gaussian blur=0010000, Bilateral filter=0100000, Bilateral
filter faster=1000000, you can freely combine them, eg: Gau
ssian blur weak + Bilateral filter = 0001000 | 0100000 = 010
1000 = 40(D)
(unsigned int [=4])
-e, --postFilters
Enhancement filter, only working when postProcessing is true
,there are 5 options by binary:Median blur=0000001, Mean blu
r=0000010, CAS Sharpening=0000100, Gaussian blur weak=000100
0, Gaussian blur=0010000, Bilateral filter=0100000, Bilatera
l filter faster=1000000, you can freely combine them, eg: Ga
ussian blur weak + Bilateral filter = 0001000 | 0100000 = 01
01000 = 40(D), so you can put 40 to enable Gaussian blur wea
k and Bilateral filter, which also is what I recommend for i
mage that < 1080P, 48 for image that >= 1080P, and for perfo
rmance I recommend to use 72 for video that < 1080P, 80 for
video that >=1080P
(unsigned int [=40])
-q, --GPUMode
Enable GPU acceleration
-w, --CNNMode
Enable ACNet
-H, --HDN
Enable HDN mode for ACNet
-L, --HDNLevel
Set HDN level
(int [=1])
-l, --listGPUs
list GPUs
-h, --platformID
Specify the platform ID
(unsigned int [=0])
-d, --deviceID
Specify the device ID
(unsigned int [=0])
-C, --codec
Specify the codec for encoding from mp4v(recommended in Wind
ows), dxva(for Windows), avc1(H264, recommended in Linux), v
p09(very slow), hevc(not support in Windows), av01(not suppo
rt in Windows)
(string [=mp4v])
-V, --version
print version information
-F, --forceFps
Set output video fps to the specifying number, 0 to disable
(double [=0])
-D, --disableProgress
disable progress display
-W, --webVideo
process the video from URL
-A, --alpha
preserve the Alpha channel for transparent image
-B, --benchmark
do benchmarking
-?, --help
print this message
eg: -vqh 1 equal to -v -q -h 1
Use -w to enable ACNet, -q for GPU acceleration, you may use -wq.
Use -H to enable HDN mode of ACNet for better denoise, but it maybe more blurred.
For detail, see ACNet
Notice: If you enabled ACNet, only the following arguments works:
-i, --input File for loading (string [=./pic/p1.png])
-o, --output File for outputting (string [=output.png])
-z, --zoomFactor zoom factor for resizing (float [=2])
-t, --threads Threads count for video processing (unsigned int [=12])
-v, --videoMode Video process
-s, --preview Preview image
-q, --GPUMode Enable GPU acceleration
-w, --CNNMode Enable ACNet
-l, --listGPUs list GPUs
-H, --HDN Enable HDN mode for ACNet
-L, --HDNLevel Set HDN level (int [=1])
-h, --platformID Specify the platform ID (unsigned int [=0])
-d, --deviceID Specify the device ID (unsigned int [=0])
-C, --codec Specify the codec for encoding from mp4v(recommended in Windows), dxva(for Windows), avc1(H264, recommended in Linux), vp09(very slow), hevc(not support in Windows), av01(not support in Windows) (string [=mp4v])
-V, --version print version information
-F, --forceFps Set output video fps to the specifying number, 0 to disable (float [=0])
-D, --disableProgress disable progress display
-W, --webVideo process the video from URL
-A, --alpha preserve the Alpha channel for transparent image
-B, --benchmark do benchmarking
-?, --help print this message
Use -l to list the available platform IDs and device IDs:
Anime4KCPP -lThe result may like this:
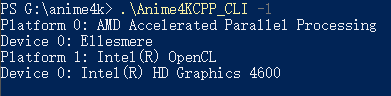
Use -q to enable GPU acceleration, and then use -l to list the platform ids and device ids, -h for specifying platform id, -d for specifying device id.
Anime4KCPP -i "source video path" -o "destination video path" -v -q -h 1 -d 0If you don't specify them or input an ID which is not correct, it will be treated as 0
Filters is not GPU accelerated, and normally not needed for video processing
Enable filters can make the result be better, now Anime4kCPP support following filters:
- Median blur [0000001]
- Mean blur [0000010]
- CAS Sharpening [0000100]
- Gaussian blur weak [0001000]
- Gaussian blur [0010000]
- Bilateral filter [0100000]
- Bilateral filter faster [1000000]
You can freely combine them by their binary.
eg: Gaussian blur weak + Bilateral filter = 0001000 | 0100000 = 0101000(B)= 40(D)
you can use -b to enable preprocessing filters function, and then use -r to custom your own combination, normally, if you don't specify the -r manually it will be 4. You can use command like this:
Anime4KCPP -i input.png -o output.png -b -r 44Easily use -a to enable postprocessing filters function, and then use -e to custom your own combination, normally, if you don't specify the -e manually it will be 40. You can use command like this to enable Gaussian blur and Bilateral filter:
Anime4KCPP -i input.png -o output.png -a -e 48I recommend use 40(Gaussian blur weak + Bilateral filter) for image that < 1080P, 48(Gaussian blur + Bilateral filter) for image that >= 1080P, and 72(Gaussian blur weak + Bilateral filter faster) for video that < 1080P, 80(Gaussian blur + Bilateral filter faster) for video that >=1080P.
It is not sure which will be better between pre and post processing, it depends on the specific image, you can try different combination for best quality.
CAS is an adaptive sharpening technology which is open source by AMD, simple but efficient.
Anime4KCPP CLI will automatically assess if the input is a directory, if the it is, Anime4KCPP will treated the output as a directory.
You need make sure all the files are image or all the files are video, otherwise it will be fail.
Fast mode is only for CPU, if you enabled GPU acceleration, it will be ignore.
Fast mode will be more aliasing, but may be faster (usually less than 5s, so you don't need to enable it normally).
Note: In the Linux build, Anime4KCPP is run as ./Anime4KCPP_CLI.